Mit einem Klick wird das WordPress Backup der Webseite erstellt und ebenso schnell ist es wieder eingespielt (Restore), sollte es notwendig sein. Updraft Plus beweist, dass die Sicherung und das Zurückspielen von Backups kein Hexenwerk ist. Alles wird über das WordPress Backend gesteuert – und das kostenlos.
Updraft Plus ist ein WordPress Plugin und direkt über euer WordPress installierbar. Backups lassen sich nach der Installation mit einem Knopfdruck erstellen und die Konfiguration ist einfach. Alles was Ihr wissen müsst, damit Euch auch nach einem schief gelaufenen Update oder Hackerangriff die gute Laune nicht vergeht erkläre ich Euch hier.
Installation und erstes WordPress Backup
Die Installation erfolgt wie gewohnt über den Menüpunkt „Plugin“ und „Installieren“ im Backend. Sucht nach dem Begriff „UpdraftPlus Backup“. Das richtige Plugin sieht wie im Foto aus.
Danach „Jetzt Installieren“ anklicken, kurz warten und „Aktivieren“ anklicken.
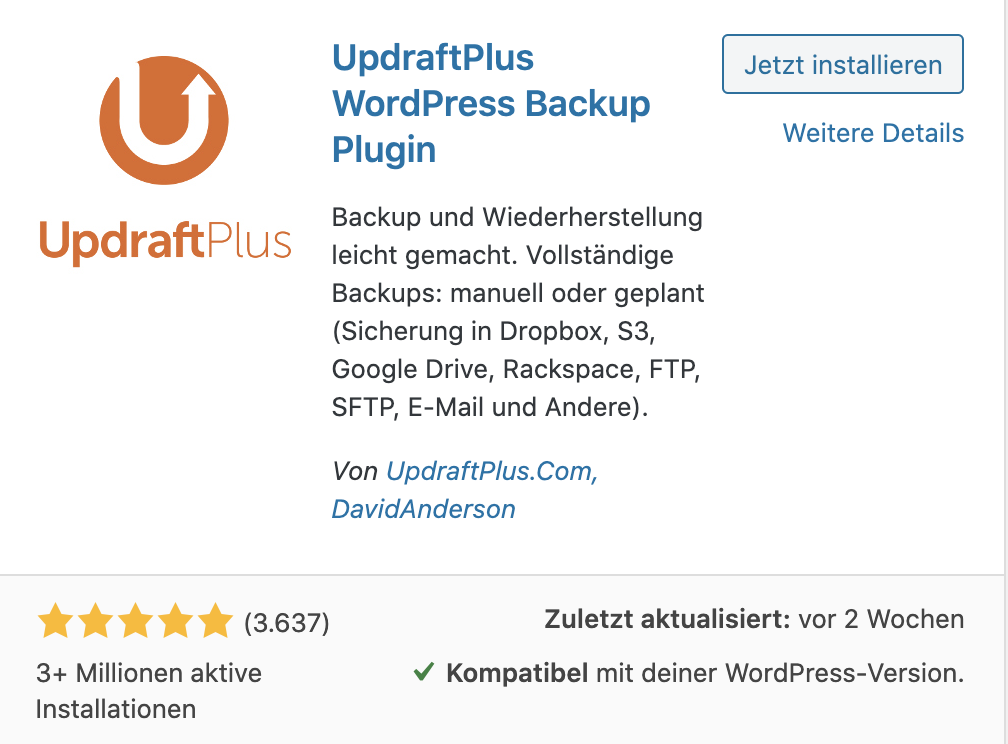
Das Plugin führt bei der ersten Installation nach einer kurzen Willkommensmeldung mit dem Button „Drücke hier um zu starten“ zum ersten manuellen Backup. Die beiden Haken „Deine Datenbank zur Sicherung hinzufügen“ und „Deine Dateien zur Sicherung hinzufügen“ sind schon angehakt. Jetzt nur noch auf „Jetzt sichern“ klicken und das erste Backup läuft.
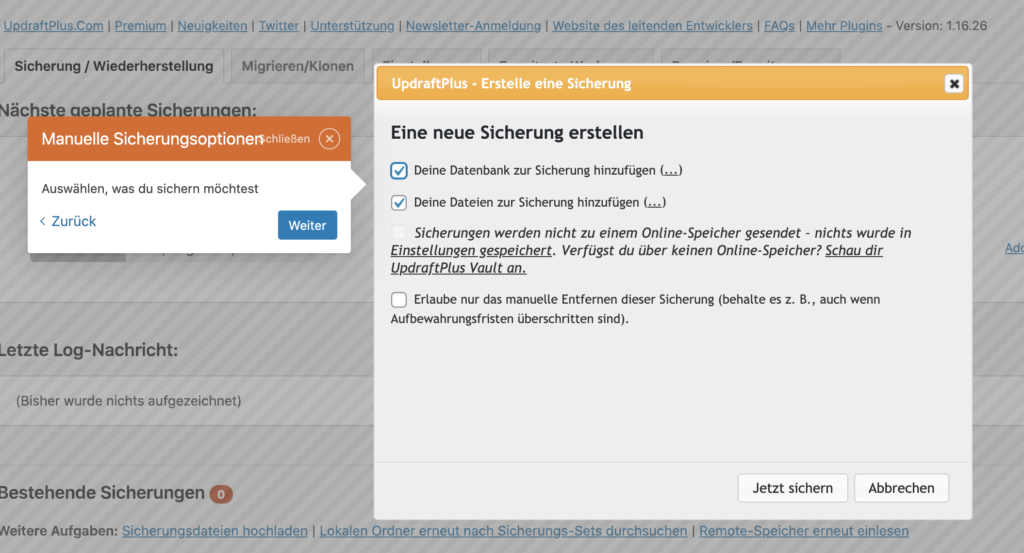
Jetzt einfach kurz warten bis das WordPress Backup fertig ist – dann gratuliert Euch der Assistent zum ersten Backup ?.
Der Dialog führt Euch weiter zu den Einstellungen mit dem Button „Gehe zu den Einstellungen“. Dabei sind die nächsten beiden Punkte interessant: Datei-Sicherungsplan und Datenbank-Sicherungsplan. Die Anzahl der Backups steht auf 2 das finde ich zu wenig – ich stelle hier mindestens 15 ein – meist ist heute ja noch reichlich Speicherplatz auf dem Webserver vorhanden – und das Intervall stelle ich auf „wöchentlich“ weil bei mir auf der Seite nicht täglich Neues passiert. Das mache ich synchron für „Dateien“ und „Datenbank“ – da ich immer beides benötige, um WordPress wieder vollständig herzustellen.
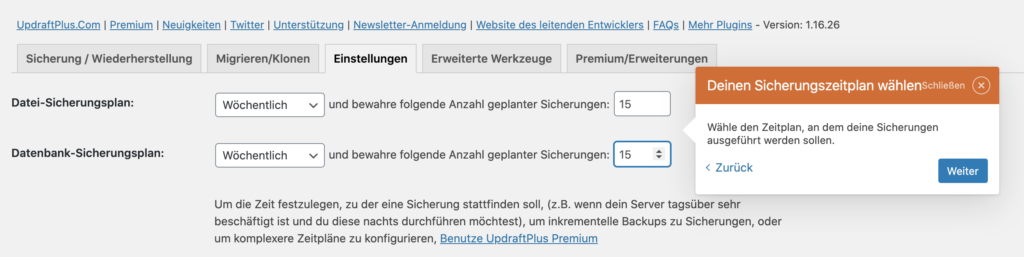
Konfiguration des WordPress Backups
Der Dialog weist mich noch auf weitere Einstellmöglicheikeiten hin, die aber im Standard schon gut konfiguriert sind. Ausser Ihr hättet etwas, was explizit NICHT gesichert werden soll. Jetzt fehlt nur noch „Änderungen speichern“ und schon ist die Konfiguration abgeschlossen – Jetzt kommt die Werbung – bzw. die kostenpflichtigen „Premium Features“. Als Beginner mit einer ersten WordPress-Seite benötigt Ihr die nicht unbedingt. Als erstes kommt „Updraft Central“ – falls man mehrere Webseiten betreuet und die Backups zusammenfassen will. Das ist ein externer Dienst auf deren Server. Mit „Weiter“ weisst das Tool jetzt noch auf die Möglichkeit hin, die Dateien extern zu speichern. Allen voran die Premium-Option „Updraft Vault“. Ein externes Backup ist natürlich wünschenswert – lässt sich aber ggf. über Dropbox erreichen oder noch simpler – Ihr ladet es manuell herunter. Das erkläre ich Euch gleich, vorher sehen wir nach Klick auf „Weiter“ noch „Updraft Plus Premium“ und ignorieren das freundlichen Angebot mit dem Button „Fertigstellen“.
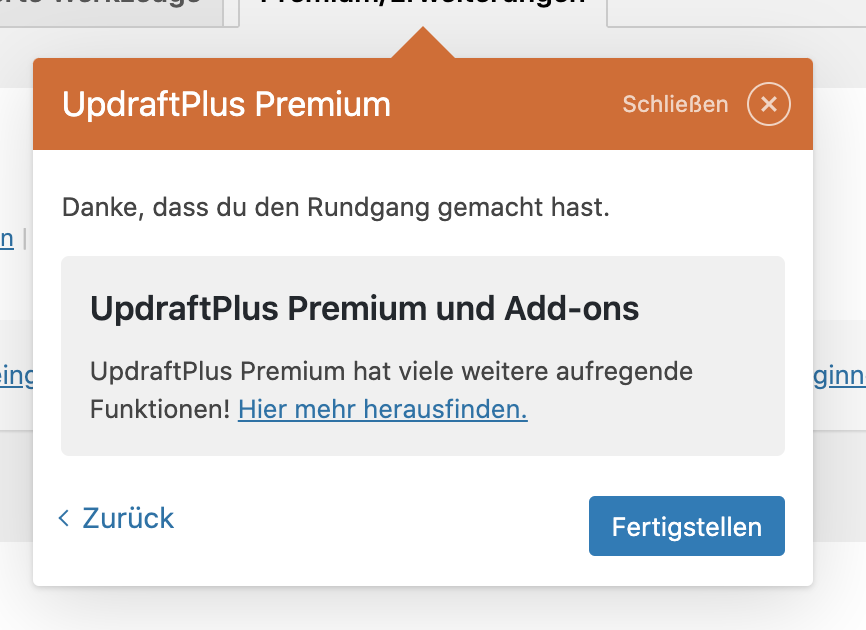
Im Backup-Plugin zurechtfinden
Nachdem die Führung beendet ist, seht Ihr das Plugin zum ersten mal „normal“. Wichtig zu wissen, dass Euch der Dialog über die „Reiter“ die Ihr oben seht, geführt hat. Hier kommt Ihr über den Tab „Sicherung / Wiederherstellen“ wieder zum Anfang zurück. Unter „Einstellungen“ finden sich Einstellungen zum Datei- und Datenbank-Sicherungsplan. Das ganze Plugin – wenn Ihr ganz frisch nach dem Backend-Login zugreifen wollt – findet sich etwas versteckt unter dem Menüpunkt „Einstellungen“ und dann „UpdraftPlus Sicherungen.

Backup-Dateien für manuell downloaden
Dazu als erstes auf der ersten Plugin-Seite (Reiter „Sicherung / Wiederherstellen“) bis zur Liste der vorhandenen Backups scrollen und auf die einzelnen Teile der jeweiligen Backups klicken. Die Knöpfe heissen „Datenbank“, „Plugins“, „Themes“, „Uploads“ und „Andere“ . Jedes mal entsteht oberhalb der Buttonliste ein Dialog „Herunterladen db (Datum….)“ und kurz darauf kommt ein Button „Auf deinen Computer herunterladen“ den Ihr noch drücken müsst (zweitens), um den Download zu starten. Bitte nicht ohne Not auf den anderen Button „Vom Webserver löschen“ drücken – dann bleibt die Kopie direkt im Plugin erhalten. Das macht Ihr dann für jeden einzelnen Button. Ist die Website recht umfangreich, kann es sein, das Updraft Plus die Datei in mehrere Pakete verteilt – dann bitte ausnahmslos alle herunterladen.
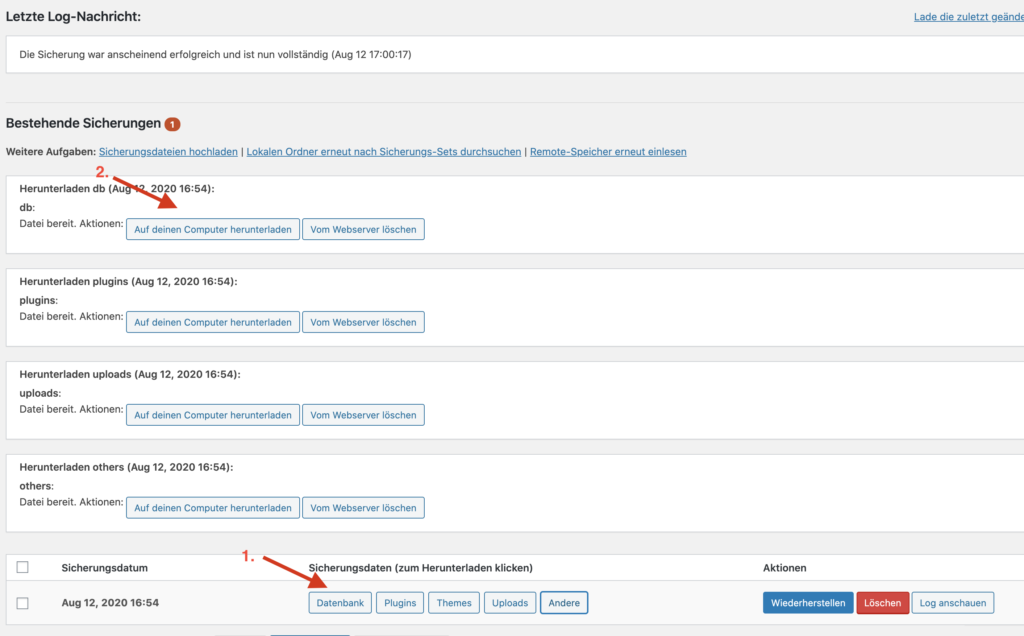
Bitte überprüft, ob beim zweiten Download auch wirklich ein Download stattfindet. Chrome hat die Eigenart, dass er nur einen Download pro Webseite zulässt. Will man mehr Dateien herunterladen, muss man in der Browser-Adressleiste auf das Icon klicken und mehr Dowloads zulassen. (Foto)

Nach klick auf das markierte Icon öffnet sich dieser Dialog. „…gestatten“ auswählen und mit „Fertig“ bestätigen.
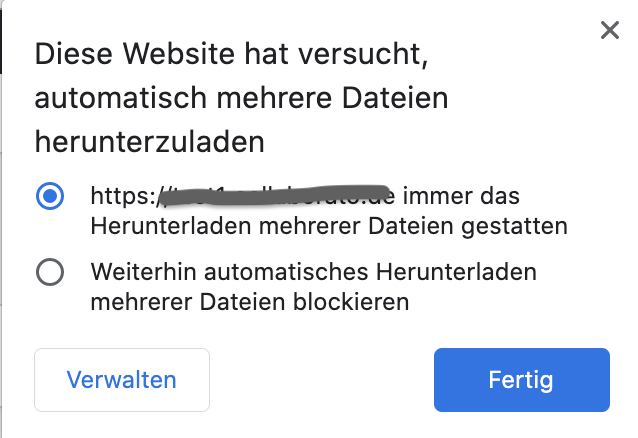
Macht euer Browser die Downloads wie gewünscht, gibt es das Icon gar nicht und Ihr müsst auch nichts machen.
Und: Habt Ihr eine große Seite mit großen Datenmengen, teilt Updraft Plus den Datei-Download in viele kleine Datei-Häppchen auf. Bei großen Installationen kann das viel werden und schlicht nerven.
Im Erstfall: der WordPress Restore aus dem Backup
Ist mit Euerer Webseite etwas schief gelaufen und die Seite „spinnt“ oder der Datenstand ist nicht der richtige und Ihr habt ggf. Daten verloren könnt Ihr jederzeit ein vorhandenes WordPress Backup einspielen. Hinweis: Wenn Ihr nicht sicher seid, ob die Version die zurückgespielt wird besser ist als euere aktuelle, dann bitte zuerst ein Backup von der jetzigen Version machen. Denn, nur dann kommt ihr wieder auf den Stand vor dem Restore zurück. Für das Einspielen eines ältenen Standes einfach den Haken bei der gewünschten Version machen und auf „Wiederherstellen“ drücken und bestätigen

Danach kommt eine Auswahlbox in der ich für ein komplettes Restore alles anklicke:
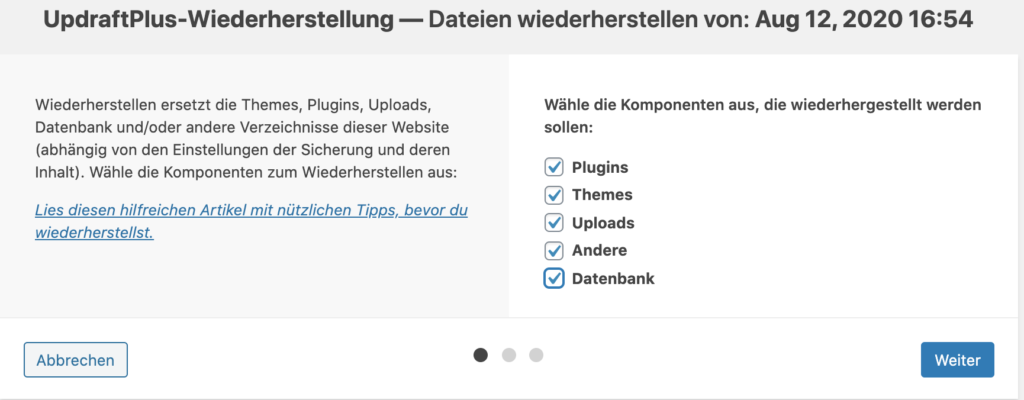
Nach Bestätigung mit „Weiter“ kommt in der gerade aktuellen Version einer Warnung die ich ignoriere. Es wurden keine Tabellen beim Backup ausgelassen. Vielleicht hängt der Fehler mit dem kurz vorher durchgeführten WordPress-Update zusammen.
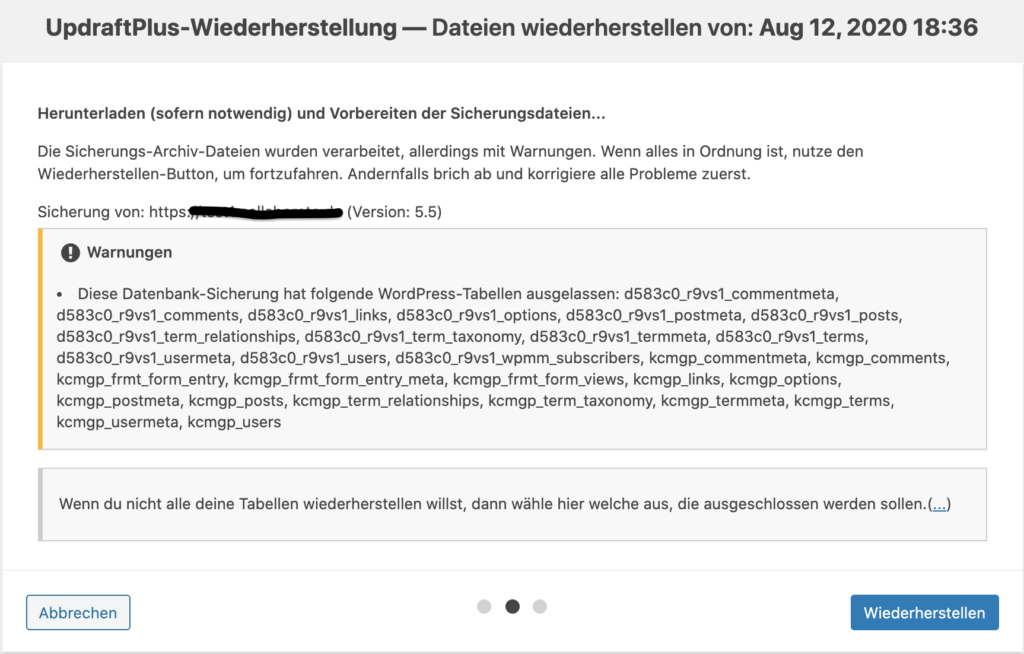
Danach läuft der Restore-Prozesse mit einem Protokoll und zum Schluss ist das System wieder im ursprünglichen Zustand. Jetzt rufe ich einfach meine Domain wieder auf und ich bin wieder auf meiner Webseite im Zustand am Backup-Zeitpunkt.
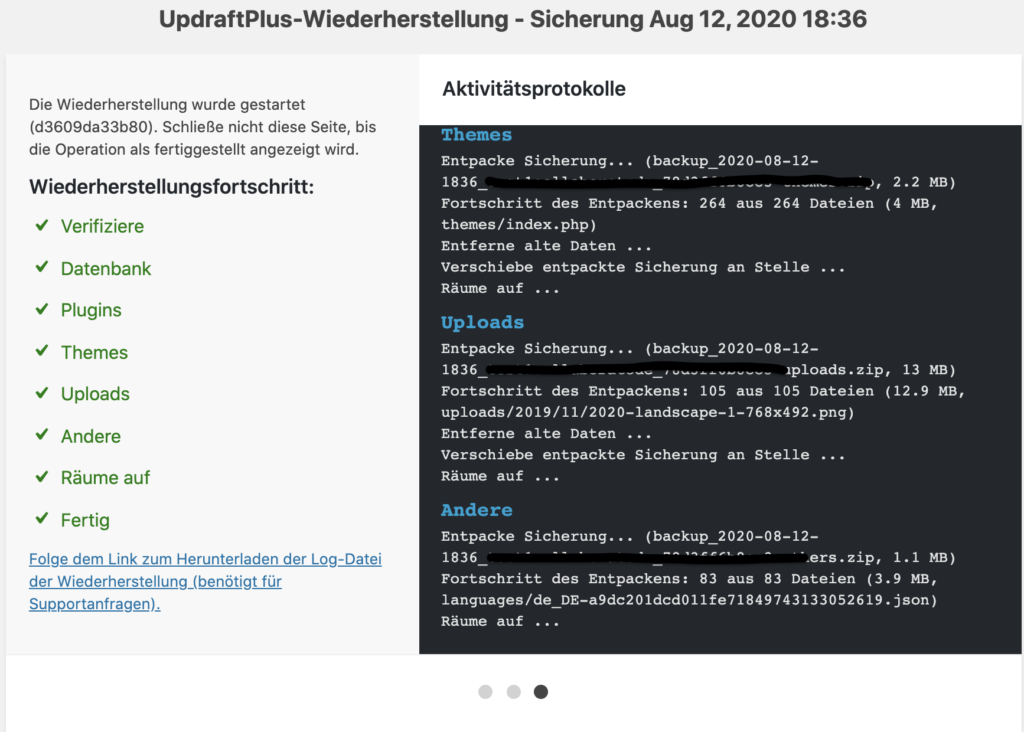
Wird die Sicherung gar nicht mehr im Plugin angezeigt, könnt Ihr die auf dem lokalen Rechner gespeicherten Dateien hochladen. Das ist besonders wichtig, wenn WordPress nach einem Fehler gar nicht mehr ansprechbar ist. Sollte das der Fall sein und Ihr habt ein aktuelles Backup, dann könnt Ihr WordPress neu installieren, das Plugin installieren und aktivieren. Danach seid Ihr bereit, Euere Backup-Dateien hochzuladen und das Zurückspielen des Backups zu starten.
Nachteile des WordPress Backups Updraft Plus
Ein Nachteil ist, dass es viele Dateien erzeugt die man beim Restore alle wieder zusammenbekommen muss. Ausserdem muss WordPress und das Plugin funktionieren, sonst klappt auch das Einspielen des Backups nicht. Der Vorteil dabei ist aber, dass User die sich vor dem direkten Einspielen der Dateien per FTP und dem Importieren der Datenbank über Oberflächen wie PHPMyAdmin scheuen trotzdem ein Restore hinbekommen können. Ausserdem ist die Konfiguration extrem simpel und bisher hat es mich mit Zuverlässigkeit überzeugt. Etwas lästig sind die Hinweise auf die Premium-Dienste und nicht optimal finde ich, dass so ein wichtiges Plugin seine Oberfläche unter „Enstellungen / Updraft“ versteckt. Kostenpflichtige Dienste wie hier der Domainwechsel – z. B. vom Testserver zum Livebetrieb unter der richtigen Domain gibt es nur mit Aufpreis – oder mit anderen Plugins wie z.B. „Duplicator“ – ein extrem praktisches Plugin über das ich auch einen Artikel plane.
Vergleich mit BackWPup
Ein anderes gutes Tool ist BackWPUp von Inpsyde GmbH. Es hat viele Einstellmöglichkeiten und das macht es auch schon komplexer alles zu durchschauen. Vorteil hier: Es wird nur eine Datei pro Backup erzeugt. Und: Man kann mehrere Backupjobs parallel konfigurieren – z. B. nur alles aus 2020. Bei größeren Installationen macht das Sinn.
Letze Worte
Wenn Ihr bis hierher gelesen habt dann gibt es künftig keine Ausrede mehr im Notfall kein Backup euerer Webseite zu haben. Ich empfehle, immer bevor Ihr eines euerer regelmäßigen Updates macht, vorher auf den „Backup erstellen“ Button zu klicken. Ist die Seite in einem Zustand, den Ihr auch länger aufbewahren wollt – z.b. kurz nach dem Relaunch – dann setzt den Haken „Backup behalten“. Dann wird es nicht automatisch gelöscht sondern aufbewahrt. Und: Testet den Restore-Vorgang gelegentlich – einfach um zu prüfen, ob es auch im Notfall klappt.
Über mich
Ich bin Günther A. Biebl und gebe WordPress-Seminare und unterstütze Unternehmen dabei ihre WordPress Webseite zu erstellen und eigenständig zu publizieren. Bei Fragen einfach melden.

