Wollt Ihr den Provider für eueren Webspace wechseln oder von einem Testsystem auf ein Livesystem wechseln, gibt es eine Reihe gut dokumentierter Schritte für den WordPress Umzug zu beachten (https://wordpress.org/support/article/moving-wordpress/). Aus Erfahrung kann ich sagen, das klappt nicht immer sofort und ist häufig recht umständlich und langsam. Vor allem dann, wenn sich ggf. auch noch die Domain ändert. Ich habe seit einiger Zeit ein Plugin im Einsatz das mir die Arbeit viel leichter macht.
Vorbereitung für den WordPress Umzug
Es gibt ein paar Sachen, die das Plugin nicht mag. Dazu gehören Dateiennamen die Sonderzeichen und Umlaute enthalten. Das sollte aber sowieso guter Standard sein: Dateinamen können aus Buchstaben und Zahlen bestehen. Zusätzlich gibt es den Unterstrich „_“ und Bindestrich „-“. Ein Punkt trennt den Namen vom Dateityp. Keine Sonderzeichen, Umlaute oder Leerzeichen.
Jetzt können wir das Plugin installieren und aktivieren.
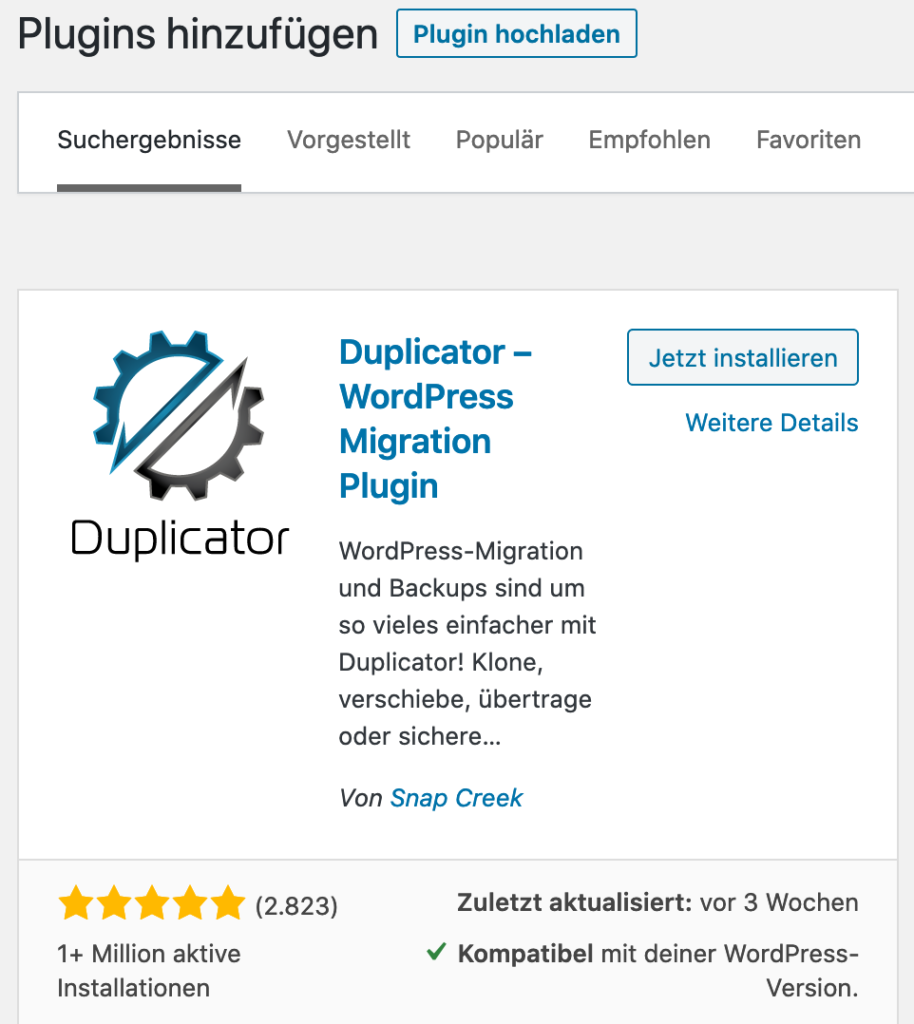
WordPress Umzug: Ausführung
Das Plugin legt einen Hauptmenüpunkt im Backend unten links an. Wir starten mit dem Button „Neues erstellen“ rechts.
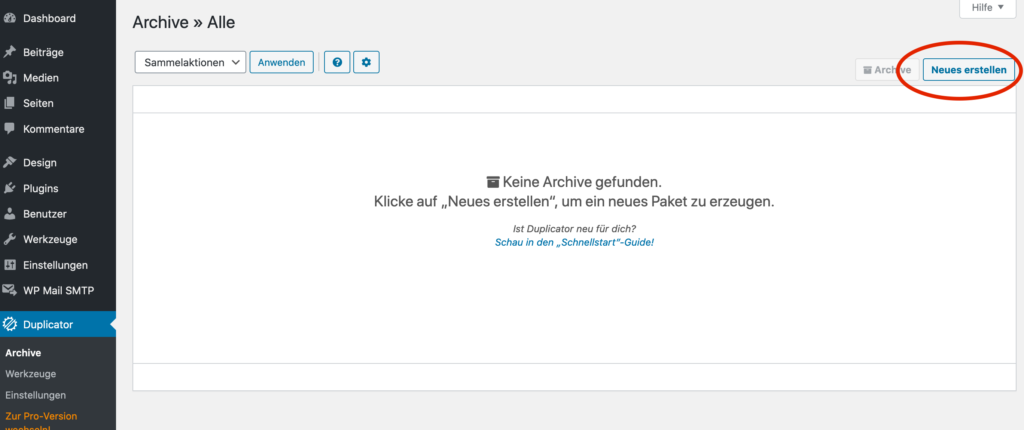
Der Prozess besteht aus drei Stufen. In der ersten Stufe können wir Änderungen vornehmen oder einfach alles belassen wie es ist. Alles so lassen und auf „Weiter“ drücken wäre mein Tipp.
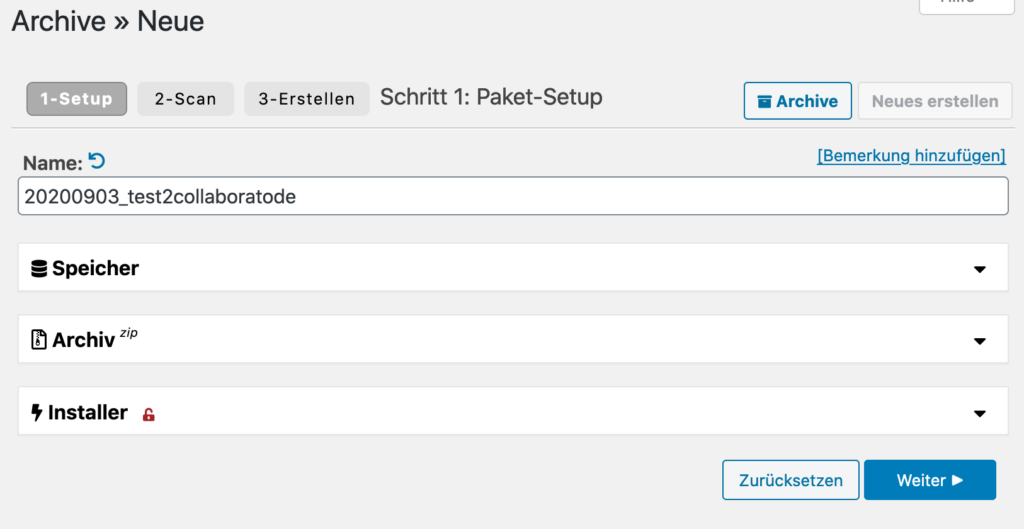
Danach erfolgt ein Scan. Hier kommt es ggf. zu Warnungen wegen zu großer Dateien oder Dateinamen mit Sonderzeichen / Umlauten. In dem Fall entweder noch mal abbrechen und korrigieren oder die Warnung ignorieren und es probieren. Die Dateigrößenwarnung rührt daher, dass das Tool vermutet, der Provider schafft das Komprimieren der großen Dateinen nicht. Das muss ja nicht stimmen. Aufklappen erklärt mögliche Probleme genauer. Mit „Erstellen“ geht es weiter. Eventuell müsst ihr das ignorieren der Warnungen vorher noch bestätigen.
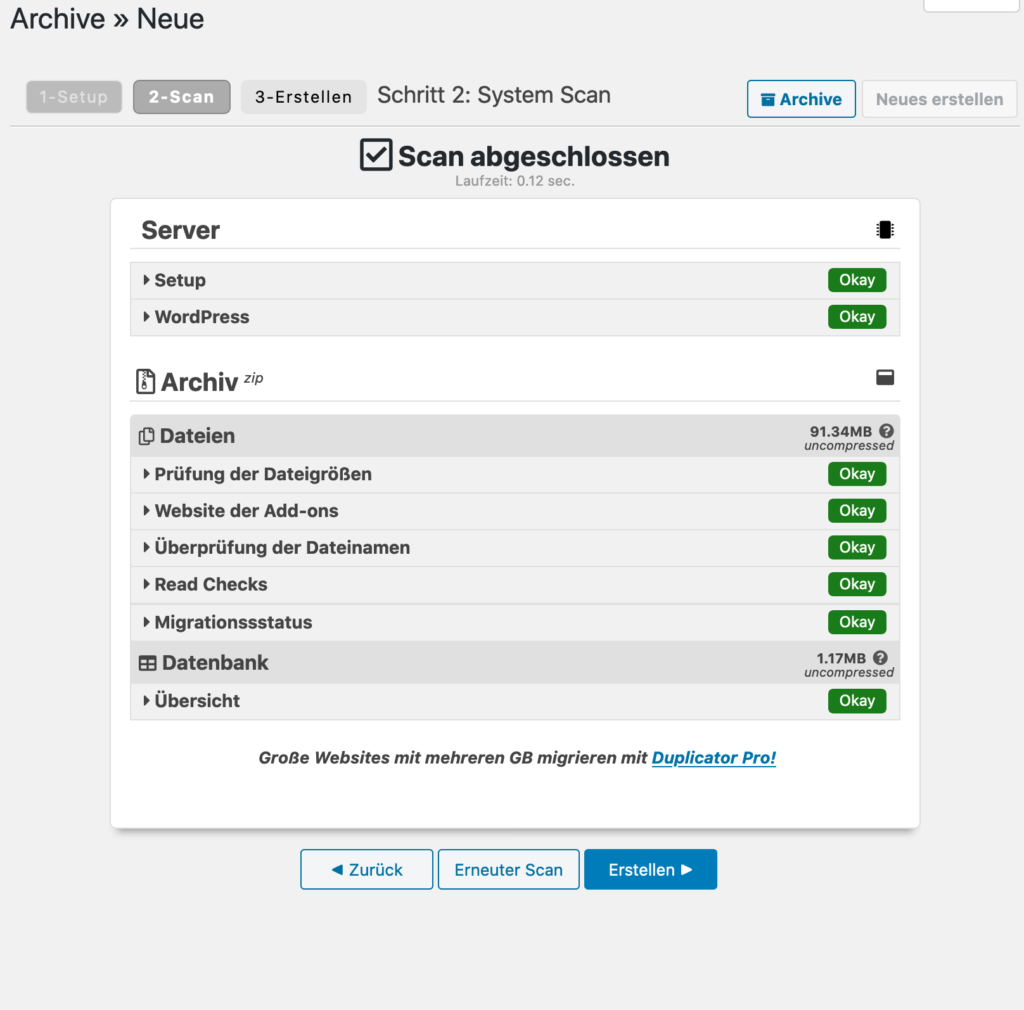
Jetzt wird das Archiv erstellt und es gibt einen Ladebalken. Etwas Geduld ist angesagt. Nachdem der Prozess fertig ist, bietet es zwei Dateien zum Download an. Eine Archivdatei und ein Installationsprogramm. Beides laden wir jetzt auf unseren Rechner.

WordPress Umzug: Vorbereitung Zielsystem
Beim neuen System benötigen wir Zugang zur Webspace-Verwaltung. Hier kann ich nachsehen oder anpassen mit welchem Unterverzeichnis auf dem Webspace unsere Domain verknüpft ist. Jetzt solltet Ihr noch eine neue Datenbank anlegen – der Menüpunkt könnte auch „MySQL“ heissen.

Meist werdet Ihr in diesem Dialog gebeten, ein (möglichst komplexes) Passwort zu vergeben. Im Anschluss werden die wichtigen Parameter wie Username, Datenbankname und falls nötig die URL der Datenbank verraten. Diese Angaben benötigt Ihr während der folgenden Installation.
Falls die FTP-Zugangsdaten unbekannt sind, kann man hier im Provider-Backend jetzt noch die Parameter nachschlagen oder ein neues Passwort oder einen neuen Account anlegen. Das ist wichtig für den nächsten Schritt. Falls euere Domain noch eine Fehlermeldung anzeigt, wenn sie mit der Vorsilbe https:// im Browser aufgerufen wird, ist jetzt die Gelegenheit das entsprechnde SSL-Zertifikat zu aktivieren. Vielleicht müsst ihr das vorher kaufen – das kommt auf eueren Hostingvertrag an.
Besonderheit Providerwechsel
Geht es nicht darum die Domain während des Umzugs zu ändern, sondern soll die Domain vom alten Provider übernommen werden, gibt es einen Zwischenschritt: Zunächst wird die Domain beim alten Provider gekündigt. Das kann man auch „den Auth-Code der Domain anfordern“ nennen. Liegt euch der Auth-Code dann vor, kann die Domain vom neuen Provider übernommen werden. Das führt automatisch zu einer Zwangspause, da der alte Provider meist nicht sofort reagiert und die Übernahme der Domain erst im Internet bekannt gemacht werden muss. Letzteres kann 1-2 Tage dauern. Handelt es sich nicht um eine .de – Domain wird häufig von beiden Parteien per Mail noch eine Zustimmung eingeholt. Ein Hinweis: Denkt an euere Mails, wen Ihr den Provider wechselt. Das Postfach muss beim neuen Provider angelegt werden, die Mails gesichert und das Mailprogramm auf den neuen Provider eingestellt werden.
Upload auf Zielsystem
Ein FTP-Programm ist eine Software die Dateien von und zum Webserver kopieren kann. Habt ihr keines zur Hand, dann schaut euch das gute und für alle Plattformen kostenlose Filezilla an. Das Programm muss jetzt eine Verbindung zum Webspace aufbauen. Dazu benötigt es Serveradresse, Benutzername und Passwort. Eine kleine Gemeinheit ist, dass es nicht nur reguläres, unverschlüsseltes FTP, sondern auch verschlüsselte Varianten wie SFTP und FTP-SSL gibt. Das sollte der Provider bei der FTP-Accounteinrichtung verraten oder ihr probiert es durch. Möglicherweise müsst Ihr noch den Port mit angeben. Unverschlüsseltes FTP wird schon mal genutzt – Verschlüsselung wäre aber der empfohlene Weg. Euer Coworking- oder WLAN-Cafe Nachbar könnte sonst euere Dateien abgreifen. Filezilla-Anleitung
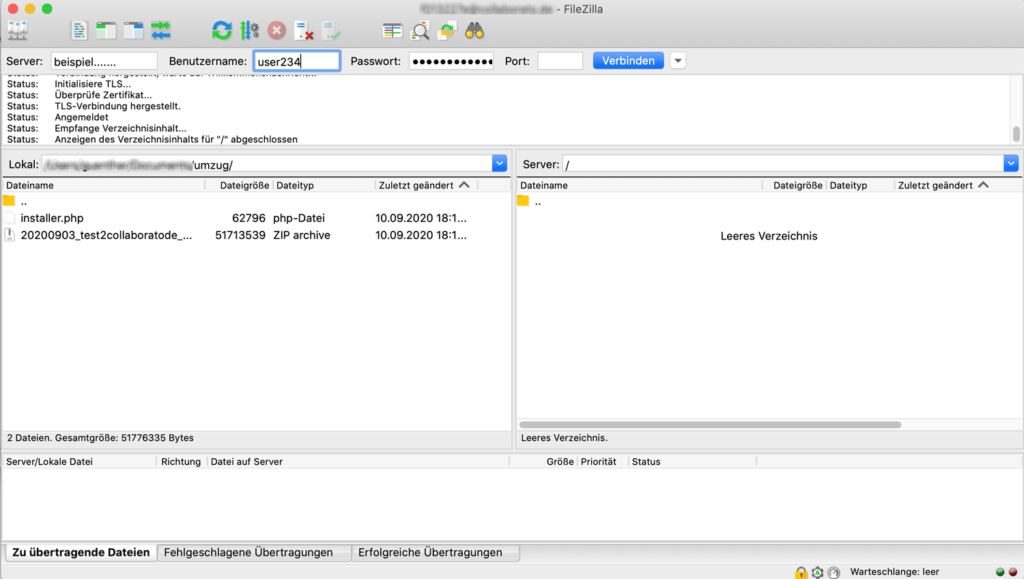
Steht die Verbindung, müsst ihr nur noch zum richtigen Serverordner navigieren und in dem Verzeichnis, in das das WordPress später laufen soll die beiden Dateien hochladen. Bei Filezilla geschieht das per „Drag and Drop“. Dateien links anfassen und nach rechts auf den Server „schieben“.
WordPress Installation auf Zielsystem starten
Nach erfolgreichem Upload der Dateien ruft einfach mit dem Webbrowser eure Domain (am besten per HTTPS://) auf und ergänzt die Adresse um „/installer.php“. Zunächst folgt ein einen kurzer Systemtest und die Bestätigung der Lizenzbedingungen mit “Next“. Danach könnt ihr die Datenbank-Parameter aus dem vorhergehenden Schritt eingeben.
Steht die Datenbankverbindung wird im Schritt 3 noch mal Titel, URL und Installationspfad editierbar angezeigt. Die Angaben sollten aber bereits korrekt sein. Nach drücken auf „Next“ startet die Installation und bestätgt nach ein paar Minuten den erfolgreichen Abschluss.

Sicherheit: Duplicator löschen
Zur Sicherheit solltet ihr nach dem erfolgreichen WordPress Umzug das Duplicator-Plugin und die Installationsdateien aus dem Webspace löschen. Das muss nicht händisch passieren. Duplicator zeigt genau dafür einen „Admin Login“-Knopf auf der Seite „Installatin fertig“ an. Wenn ihr diesen Knopf jetzt für die Anmeldung klickt, werden die Dateien automatisch gelöscht. Viel Spass mit euerem neuen WordPress
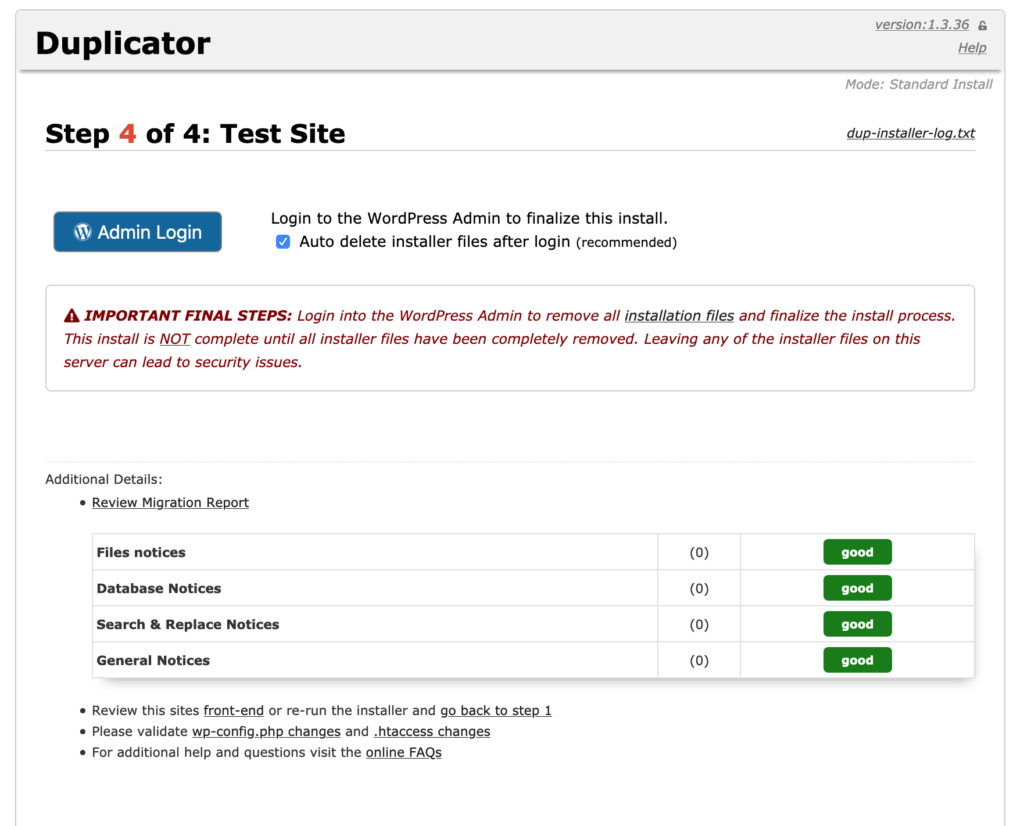
Fazit
Das Tool hilft mir, die für Kunden gebauten Seiten vom Test-/Staging-Server auf den Liveserver umzuziehen. Ich erspare mir Datenbank-Aktionen mit Suchen und Ersetzen, die immer etwas fehleranfällig sind. Es beschleunigt den Vorgang, weil statt tausender winziger und unkomprimierter Dateien nur eine komprimierte Archivdatei kopiert wird. Das lässt sich viel schneller laden. Und: Wenn man das nicht regelmäßig macht, vereinfacht es den Prozess erheblcih. Einen Nachteil gibt es: Da man die Installation erst aufrufen kann, sobald die Domain auf dem Zielsystem verfügbar ist – Beispiel: Providerwechsel mit Domainübernahme – gibt es einen kurzen Ausfall von ein oder zwei Tagen für die Webseite. Schliesslich kann ich mein WordPress nicht schon vorher vorbereiten, so dass es beim Domainwechsel schon auf dem neuen System vorhanden ist. Das Problem trifft vor allem Seiten, die nicht lange ausfallen dürfen wie gut besuchte Onlineshops oder Seiten, die stark vom erworbenen SEO-Rang leben.
Über mich
Ich bin Günther A. Biebl und gebe WordPress-Seminare und unterstütze Unternehmen dabei Ihre WordPress Webseite selbst zu erstellen und eigenständig zu publizieren. Bei Fragen einfach melden.
Foto im Header: skeeze auf pixabay

